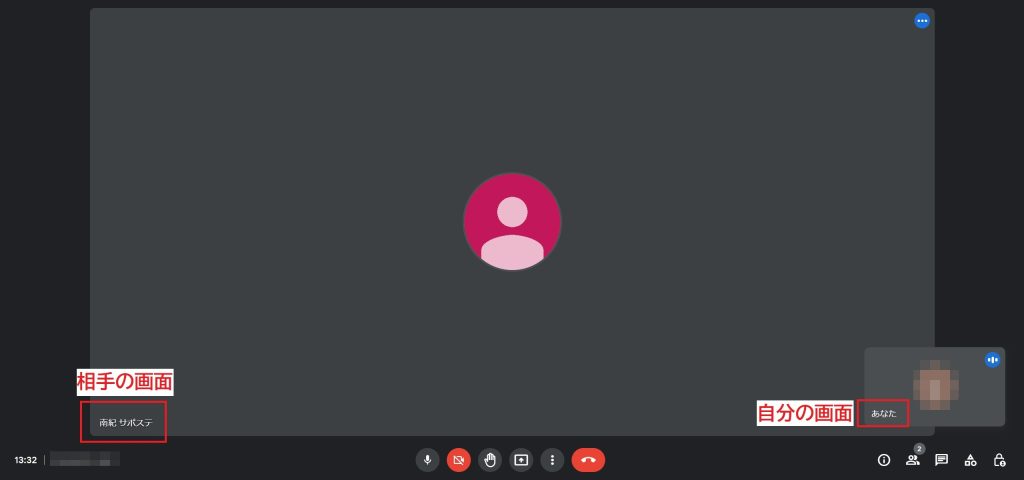ご準備いただくもの
■スマホ・パソコン・タブレットのいずれか
■インターネット環境
※2023年4月20日時点の情報です。
※スマホ・タブレットの場合は、事前に公式アプリ(無料)をインストールしてください。
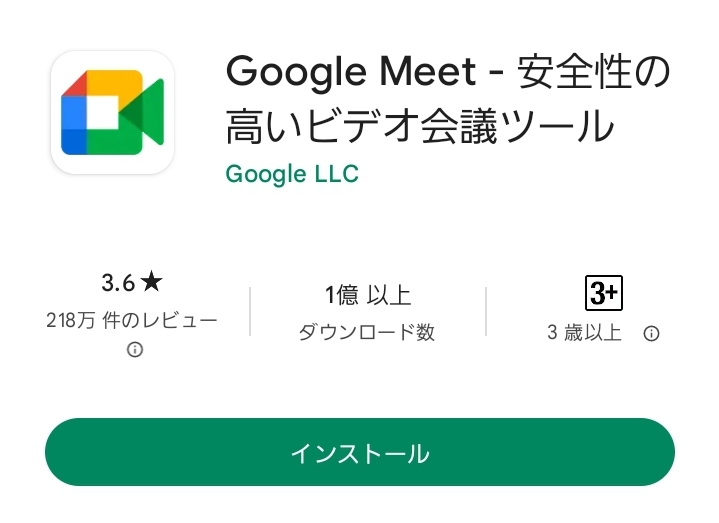
※こちらはGoogle Playの画面です。App Storeでは表示が異なります。
以前は「Meet(従来)」という名前のアプリでしたが、アプリを開くと下記のような表示が出て、現在はご利用いただけません。
必ず最新のアプリのダウンロードをお願いいたします。
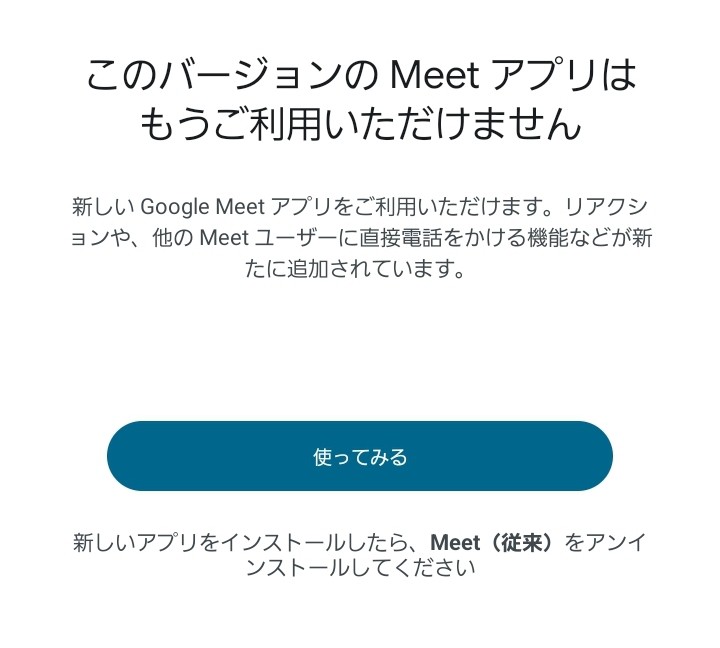
参加方法一覧
※クリックすると、各項目にジャンプします。
■スマホ・タブレットの場合(アプリ)
●方法①:招待メールのURLから参加
●方法②:会議コードを入力して参加
■パソコンの場合(ブラウザ)
スマホ・タブレットの場合
※参加にはGoogleアカウントのログインが必要です。
※スマホ・タブレットの端末によっては、一部表示が異なる場合があります。
方法①:招待メールのURLから参加
1. サポステ相談支援員(nanki-saposute@ec2.technowave.ne.jp)から、ミーティングへの招待メールをお送りします。
2. メールに記載されているURLをタップし、アプリを開いてください。
※Googleアカウントのログインを要求された場合は、必ずログインしてください。
※マイク・カメラの使用許可に関する画面が表示された場合は「アプリの使用時のみ」または「今回のみ」を選んでください。
3. マイク、カメラをオンに設定してください(赤いアイコンだとオフになっています)。
4. 「参加をリクエスト」をタップ。サポステ相談支援員が参加リクエストを承諾しますので、少しお待ちください。
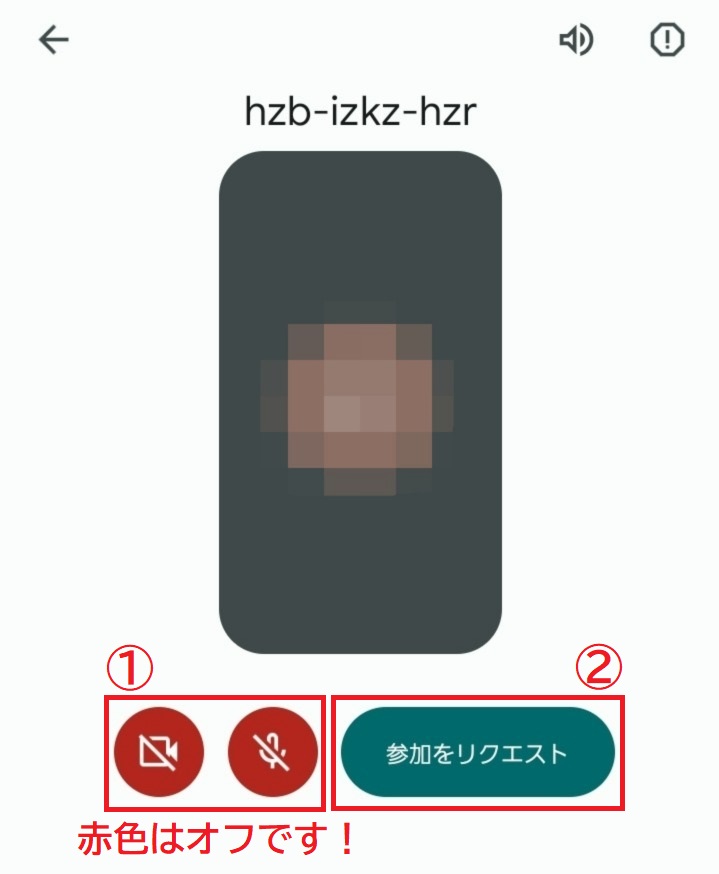
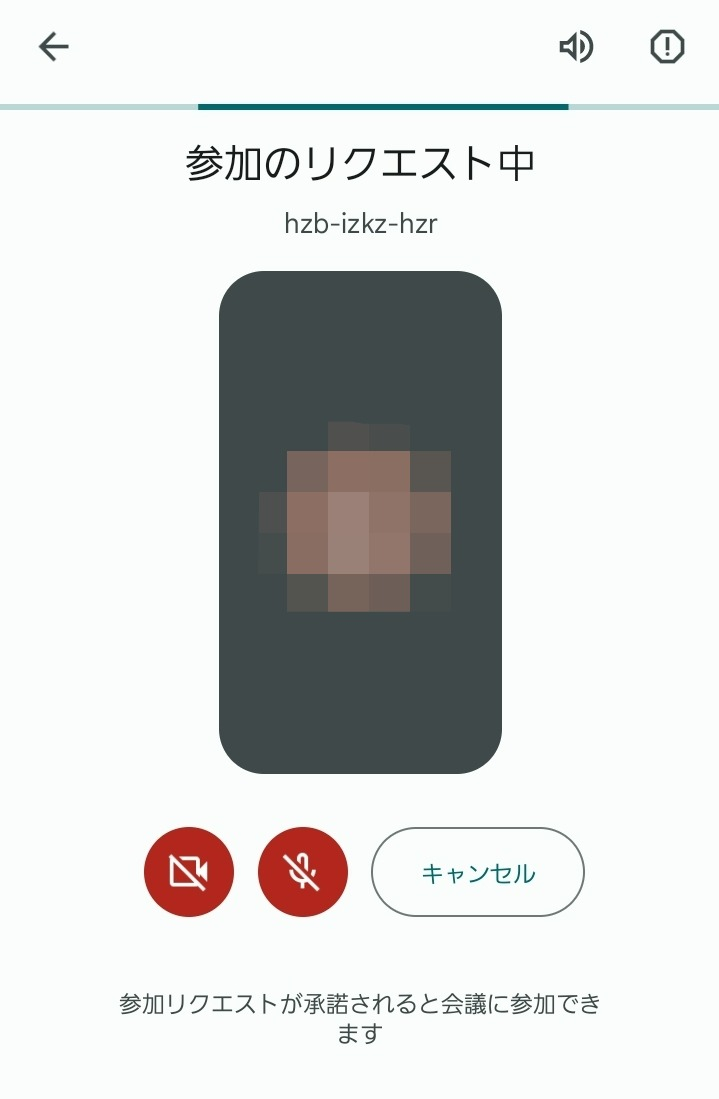
5. マイク・カメラなどに問題がなければ、そのままオンライン相談が始まります。
※下の画像のようにマイク・カメラがオフになっている場合は、オンに切り替えてください。
※Google Meetの終了については、サポステ相談支援員の指示に従ってください。
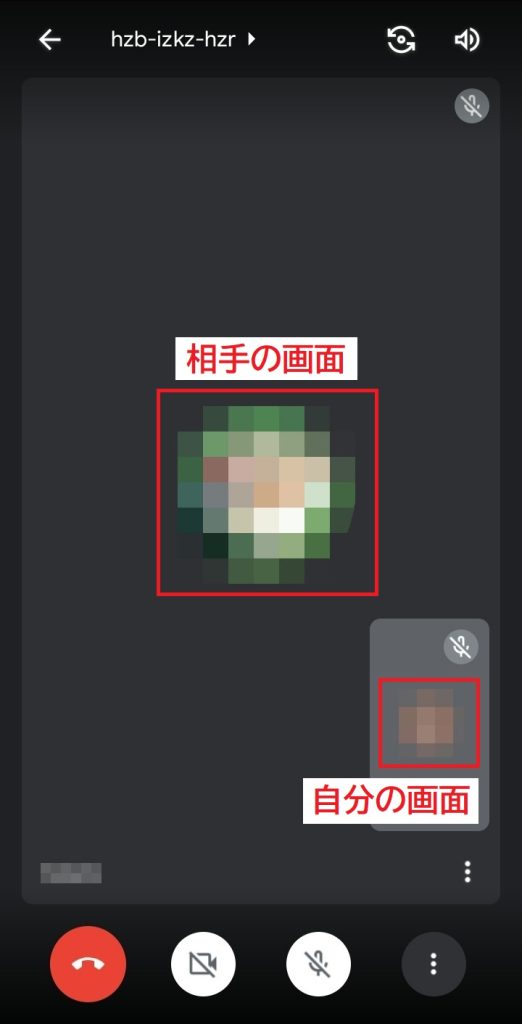
方法②:会議コードを入力して参加
1. サポステ相談支援員(nanki-saposute@ec2.technowave.ne.jp)から、ミーティングへの招待メールをお送りします。
2. 方法①の手順2を参考に、Googleアカウントのログイン、マイク・カメラの使用許可設定を行います。
3. 画面上部の「検索またはコードを入力」をタップ。

4.「会議コードを入力」を選択。
※「通話と会議におけるプライバシー設定の相違点」が表示された場合は「OK」を押してください。
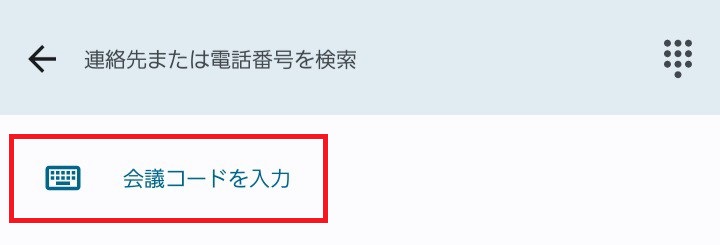
5. 招待メールに記載されている会議コードを入力し、右上の「参加」をタップ。
※会議コードは、ミーティングURLの末尾にある10桁のアルファベットです。
「https://meet.google.com/xxx-xxxx-xxx」
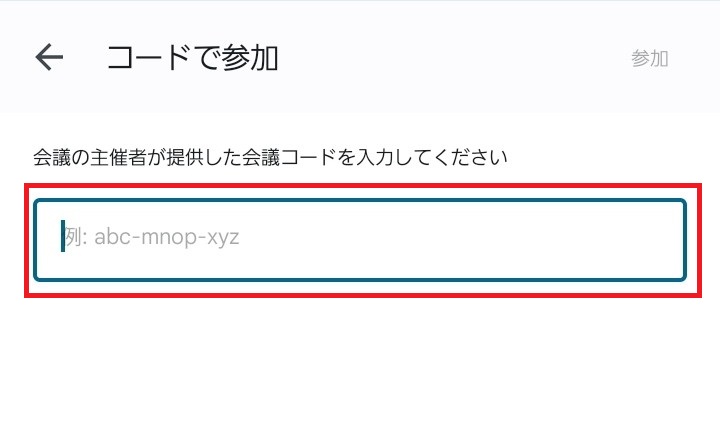
6. 方法①の手順3、4の通りに、マイク・カメラをオンにして、ミーティングの参加リクエストを送ってください。
7. サポステ相談支援員がリクエストを承諾した後、何も問題がなければそのままオンライン相談が始まります。
※Google Meetの終了については、サポステ相談支援員の指示に従ってください。
パソコンの場合
※ブラウザでご利用いただけます。
※Googleアカウントにログインしていなくても参加可能です。
1. サポステ相談支援員(nanki-saposute@ec2.technowave.ne.jp)から、ミーティングへの招待メールをお送りします。
2. メールに記載されているURLをクリックし、以下の画像の通りに進めてください(①、②の順でクリック)。
※URLをコピーし、アドレスバーに貼り付けてもアクセスできます。
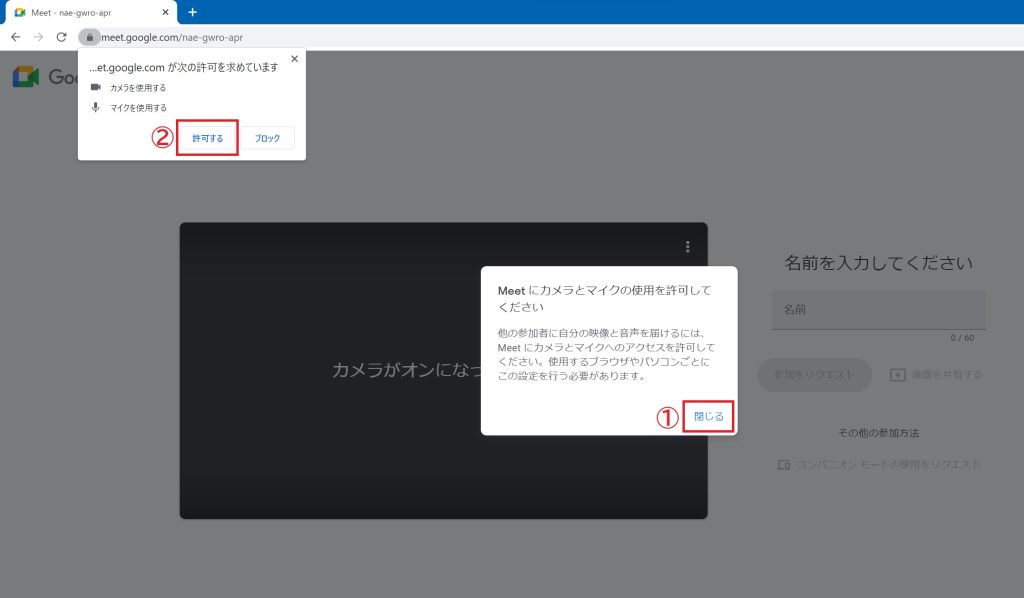
3. マイク・カメラをオンに設定してください(赤いアイコンだとオフになっています)。
4. 任意の名前(ニックネーム可 ※相手に公開されます)を入力して「参加をリクエスト」をクリックします。
※Googleアカウントにログインしている場合は、名前入力部分が表示されません。
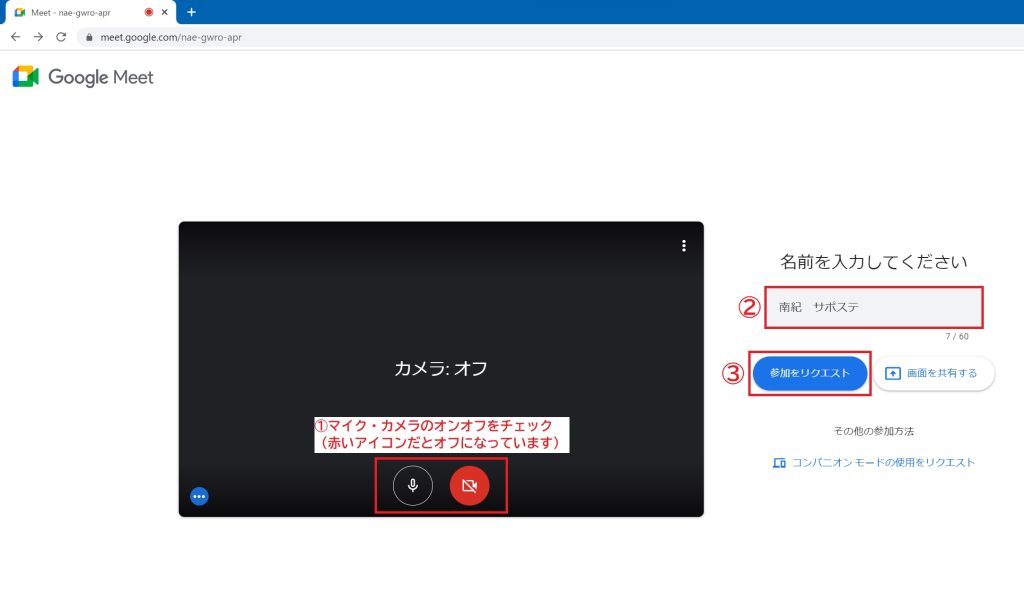
5. この画面が表示されたら少しお待ちください。サポステ相談支援員が参加リクエストを承諾します。
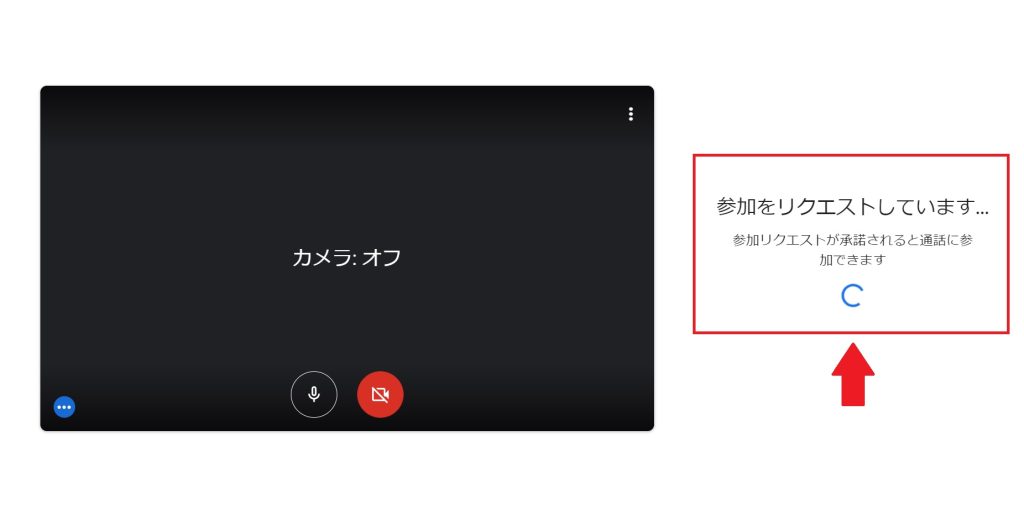
6. 何も問題がなければ、そのままオンライン相談が始まります。
※下の画像のようにマイク・カメラがオフになっている場合は、オンに切り替えてください。
※Google Meetの終了については、サポステ相談支援員の指示に従ってください。